
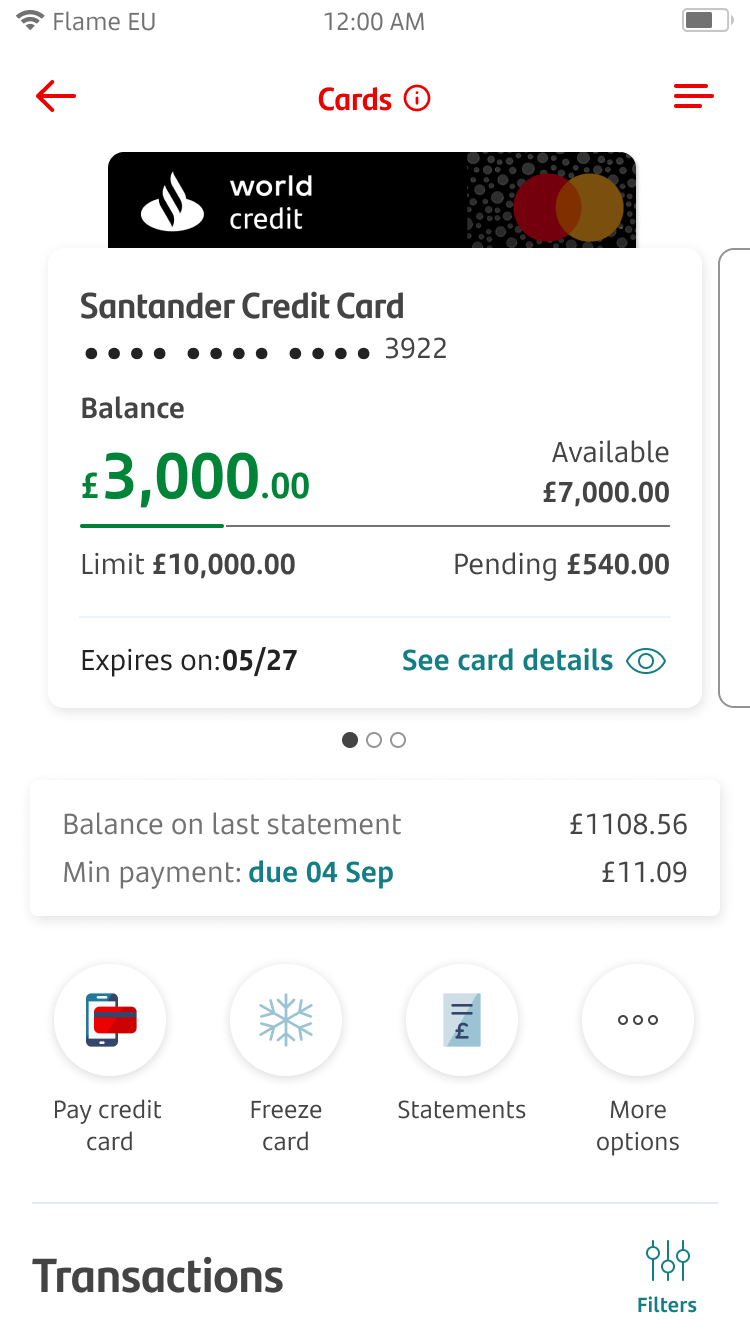
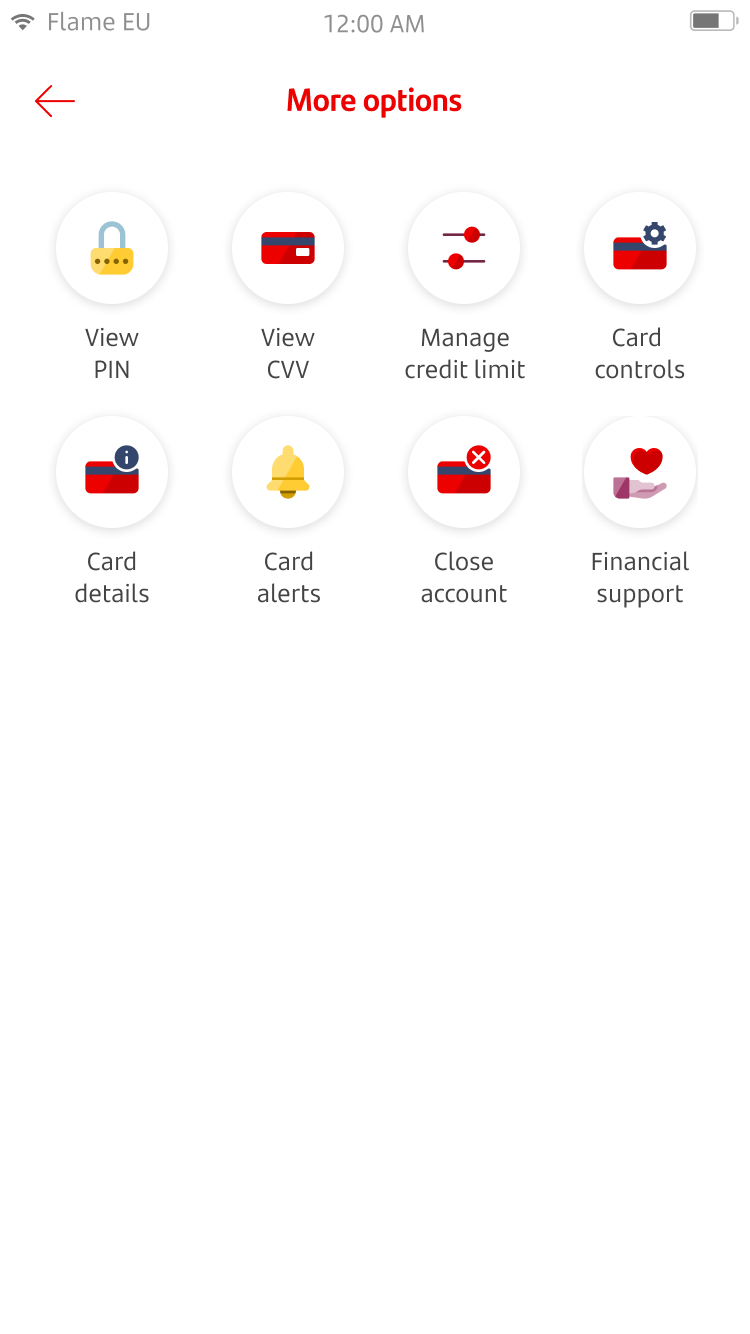
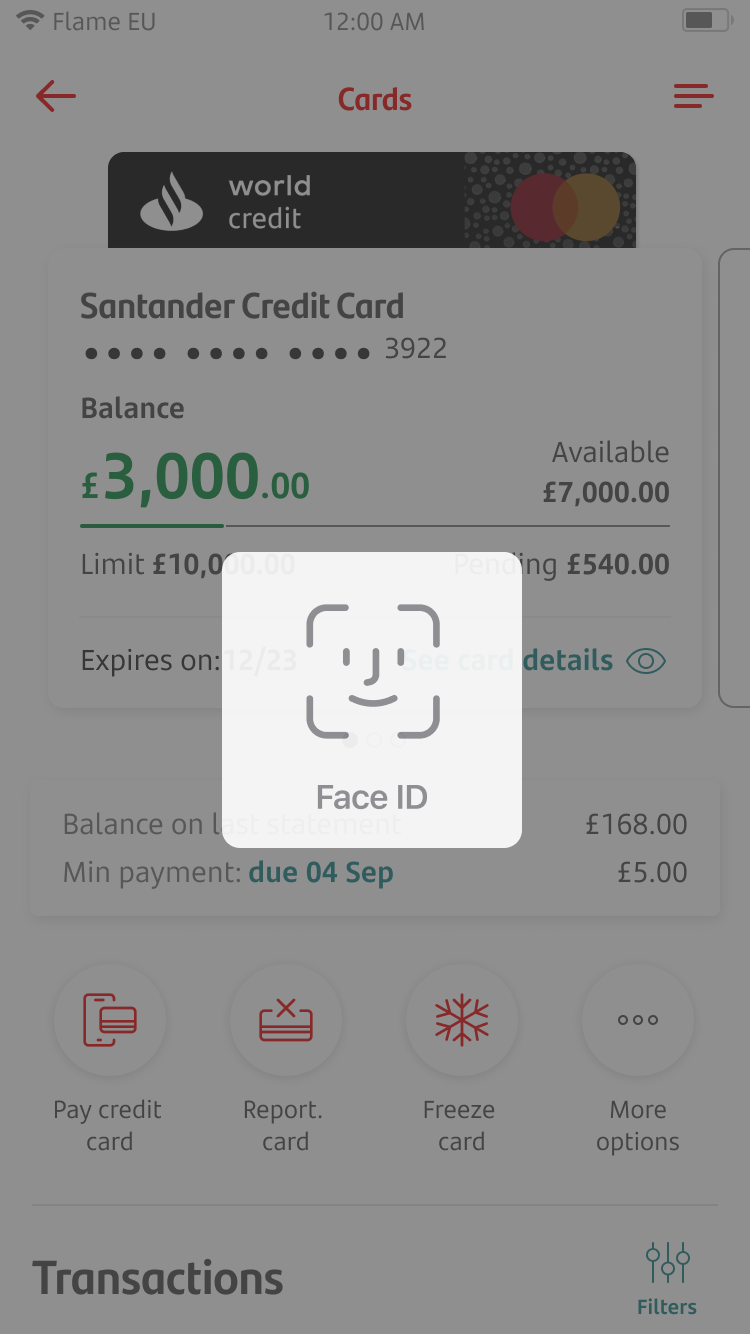
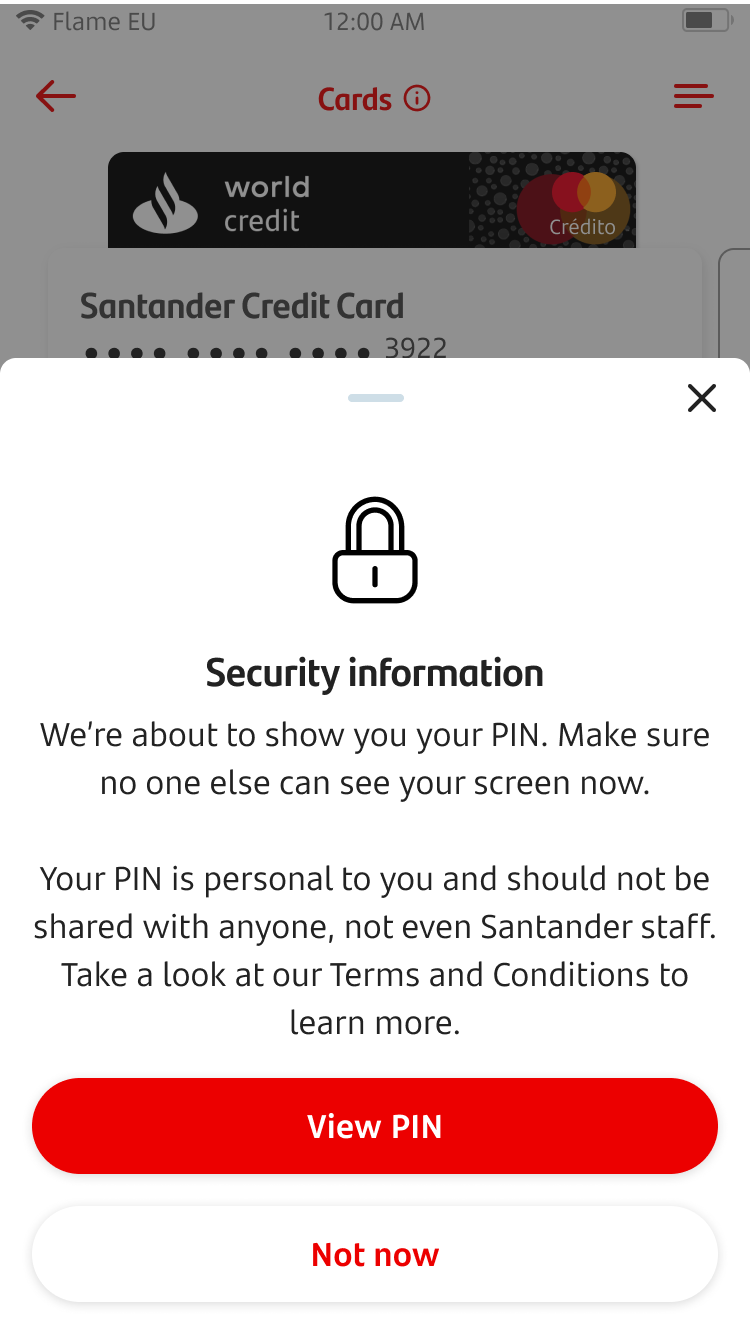
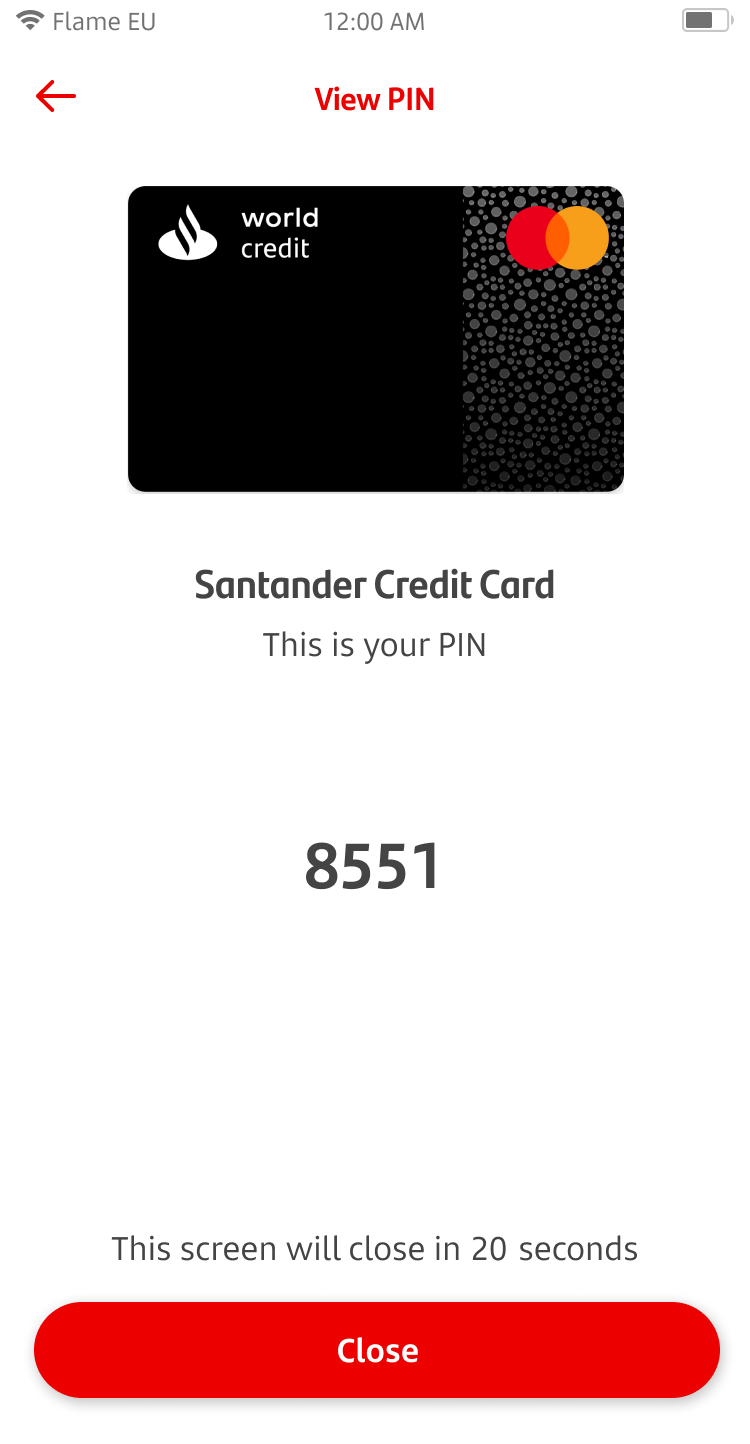
View PIN
To get started, choose the card you want to manage. You can do this by tapping 'Manage Cards.' This will either be in your shortcuts at the top of the home screen or in 'More options’.
Once you're in the card's section, tap the 'More options' shortcut.
Once you’re in ‘More options’, you’ll find additional shortcuts. Tap ‘View PIN’.
You'll be asked to complete authentication to confirm it's your card. This can include facial recognition (face ID), fingerprint or OTP. This is for security purposes and to protect your sensitive details.
You can decide if you'd like to view the PIN. Or, tap 'Not now' if you want to cancel.
Once you've confirmed to view the PIN of your chosen card you'll be able to see it for 20 seconds.
After 20 Seconds, the screen will close automatically to keep your PIN safe.