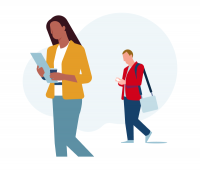Check out what’s new
- You can change your email address, address and phone number in the Mobile Banking app. Just tap ‘menu’ then ‘settings’ then ‘my details’ and update your details. Changing your name in the app will come later this year.
- If you want to check a transaction you can now search for it. Tap the account, then tap ‘search’ above your list of transactions. You can also search within a date or amount range.
- Didn’t receive something you paid for? You can raise and track disputes using our app. Go to our app and tap ‘Help centre‘, then ‘Help with your transactions‘, then ‘Track a dispute‘. Learn more with our Raising and tracking disputes mobile guide
What’s coming soon
- My Money Manager will have even more ways to help you make the best of your money later this year. We’ll make it simpler to manage your subscriptions. Our new financial planner will forecast expected payments, making it easier to manage your account.

Updating your app
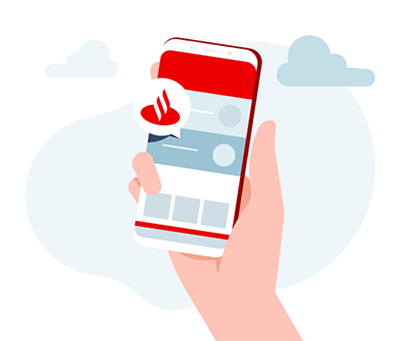
If you need to manually update your app to the latest version, you can do this on your phone using App Store or Google Play. Search for ‘Santander Mobile Banking’ and tap ‘Update’ if you see this on the app listing.
If your app needs refreshing after updating, you can fully close it and then reopen it.
Android: Tap ‘Settings’, then ‘Apps, Applications or Manage apps’, then search for ‘Santander Mobile Banking’, then tap ‘Force Stop’.
iOS: Swipe up from the bottom of your phone screen when it’s unlocked. Then swipe up on the app you want to close.
Here are some of the features in the app
Keep up to date with push notifications
Keep safe with improved fraud prevention features
Choose your preferred name and welcome screen
Add and see your accounts from other banks
Use your preferred text size
Securely view your PIN
Manage payments quickly and securely in Pay & Transfer
Verify payee details to keep your money safe
Pay your credit card quickly and easily
Tell us what you think
We’d love to hear your thoughts about the updated app. Please give us feedback using the ‘Help us improve’ option in the app. You can find this by logging on and tapping ‘Menu’ on the home screen.
Your feedback will help us improve the app. Please let us know any thoughts you’d like to share about your Mobile Banking app experience.
Choose ‘Pay & Transfer’ in the app. This will take you to the payments hub.
- Use Pay to send money to a new person or existing payee.
- Use Transfer to move money between your own Santander accounts.
In Pay & Transfer, you can also manage your Direct Debits, standing orders, existing payees and future dated payments.
To pay money to someone:
- tap ‘Pay’
- tap on the account you want to pay money from
- tap on the payee you want to pay money to or tap ‘Add new payee’
- enter the details of the payment: amount, reference, date and payment reason, then
- check the payment details then tap ‘Authorise payment’ if everything’s correct, or ‘Change details’ if it’s not.
To make a transfer to your own account:
- tap ‘Transfer’
- tap on the account you want to transfer money from
- tap on the account you want to transfer money to
- enter the amount and date, then
- check the transfer details and tap ‘Confirm transfer’ or ‘Change details’.
To use our app, you’ll need:
- an iPhone or iPad with a minimum operating system of iOS 15, or
- an Android device with an operating system of at least 9.
You can switch on automatic updates, so the app will update when a new version is available.
For iPhone or iPad:
- go to ‘Settings’
- tap on ‘App Store’, then
- turn on ‘App Updates’.
For Android devices:
- open the Google Play app
- tap on the profile icon
- tap on ‘Manage apps and device’
- tap on ‘Manage’ and choose the app you want to update
- tap on ‘More’, then
- turn on ‘Enable auto update’.
You can also manually update the app.
- On your phone, open the App Store or Google Play.
- Search for ‘Santander Mobile Banking’.
- If the status says ‘Open’ then you’re up-to-date. If you see ‘Update’, tap this to download the latest version. If you see a cloud icon, then you used to have the app on your phone. Tap the cloud to re-download.
We regularly review the Android and iOS operating systems our Mobile Banking app runs on. This helps to keep the app secure.
Using an older operating system (OS) comes with extra risk. We support the latest versions of the Android and iOS OS. You won't be able to use our app on an older version.
On your iPhone or iPad
What operating system will the app work on?
- iOS 15 or higher.
When was this update active from?
- January 2025 onwards.
How do I know what version of the operating system I’m using?
- In your device go to your ‘Settings’ menu.
- Tap ‘General’ then ‘About’.
- The number you see next to the ‘Version’ heading is the version of operating system your device is running.
- If the number is less than 15.0.0 you will need to update it to use Mobile Banking.
How can I update my operating system?
- From your ‘Settings’ menu tap ‘General’.
- Then ‘Software update’.
On your Android phone or tablet
What operating system will the app work on?
- Android 9 or above.
When was this update active from?
- October 2025 onwards.
How do I know what version of the operating system I’m using?
In your device go to your ‘Settings’ menu
- Tap ‘About phone’.
- Scroll down and tap ‘Android version’.
- The number you see is the version of operating system your device is running.
- If the number is less than 9 you’ll need to update it to use Mobile Banking.
How can I update my operating system?
- From your ‘Settings’ menu tap ‘About phone’.
- Next, tap ‘Check for updates’.
- If an update is available an ‘Update’ button will appear.
- You might also find this under ‘System and updates’ or ‘Software updates’.
What if I can’t update my operating system?
- If you don’t use an operating system of iOS 15/Android 9 or higher, you won’t be able to log on to the app.
- If you’re using an older device and can’t update it, you may need to use or buy a newer model.
- You can use Online Banking with the same login details. If you can’t remember your details, visit our trouble logging on page for help.
We make these changes for your safety and security. Android and Apple release fewer security updates to older operating systems. This makes those systems potentially riskier to use. Like many other apps, to keep you safe we stop running on devices using outdated operating systems.
These updates will only affect your Santander Mobile Banking app. For more information on the Business Banking app, please visit our Business Banking Mobile Banking page.
- You can get this in the Mobile Banking app. Tap ‘Menu’, then ‘Help centre’, then ‘Chat with Sandi ’, and type in ‘Forgotten Personal ID’.
- You can find your Personal ID in your statements in Mobile and Online Banking. In Mobile Banking, tap on the three dots in the bottom-right corner, then ‘My details and settings’ and ‘Statements and documents’.
- Or visit our Forgotten your Personal ID page. You may have known your Personal ID as Customer ID or Customer Number.