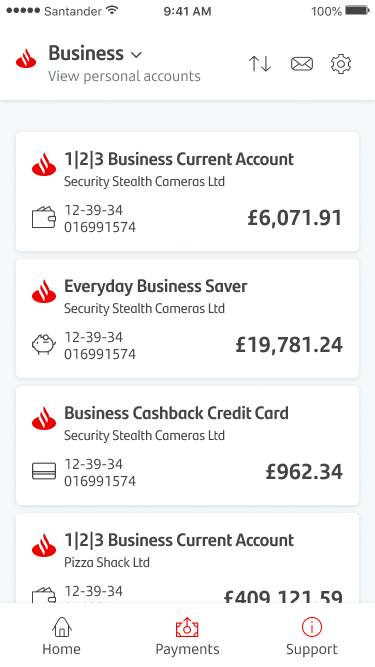
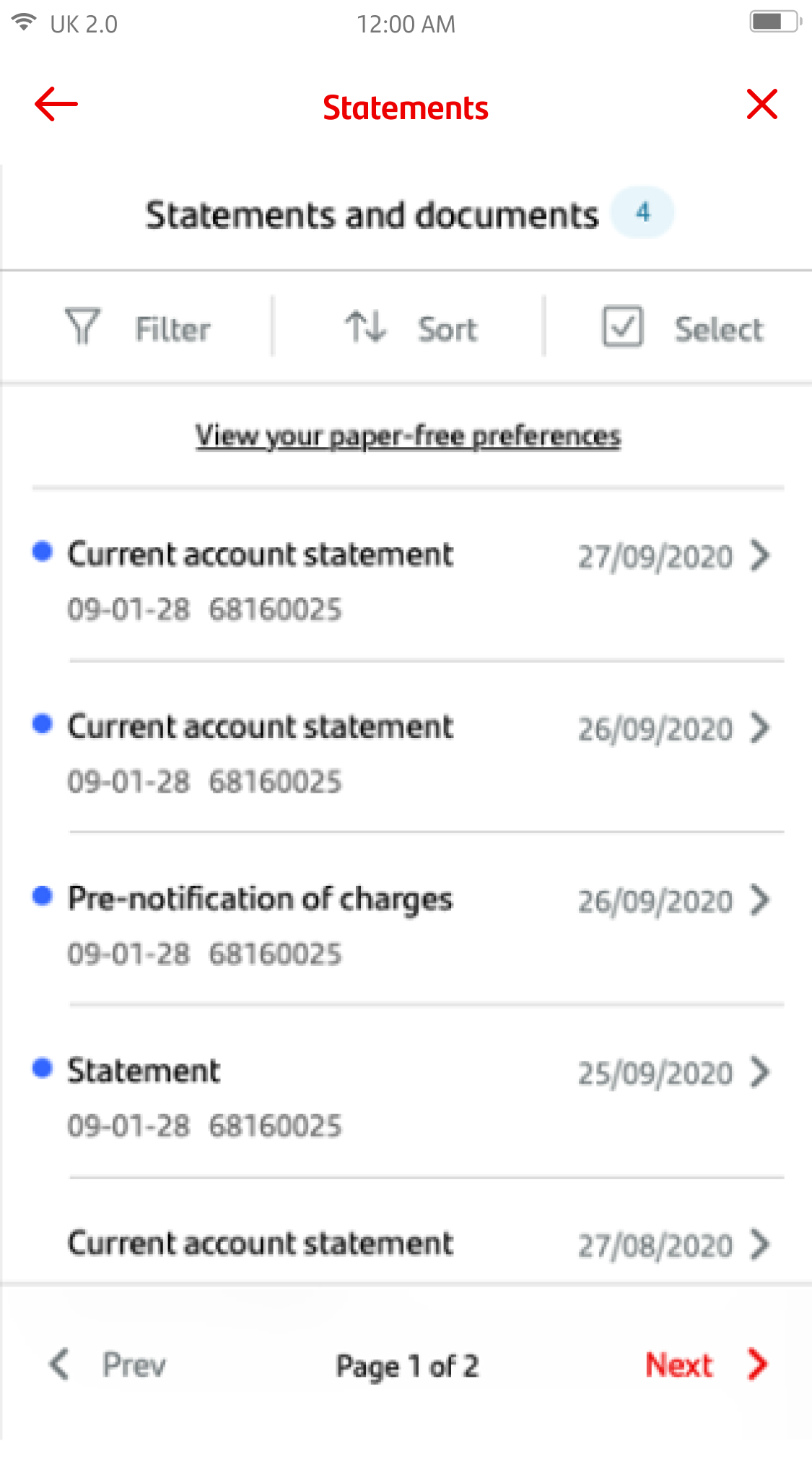
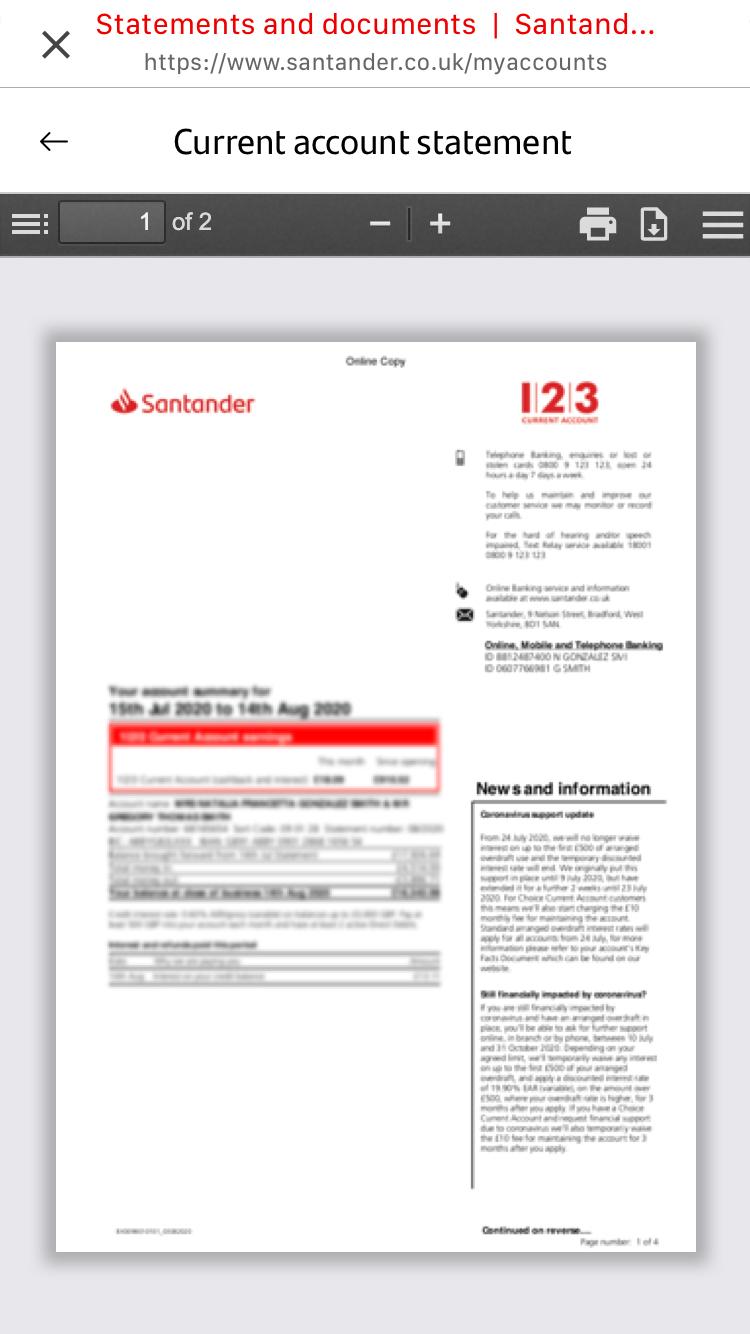
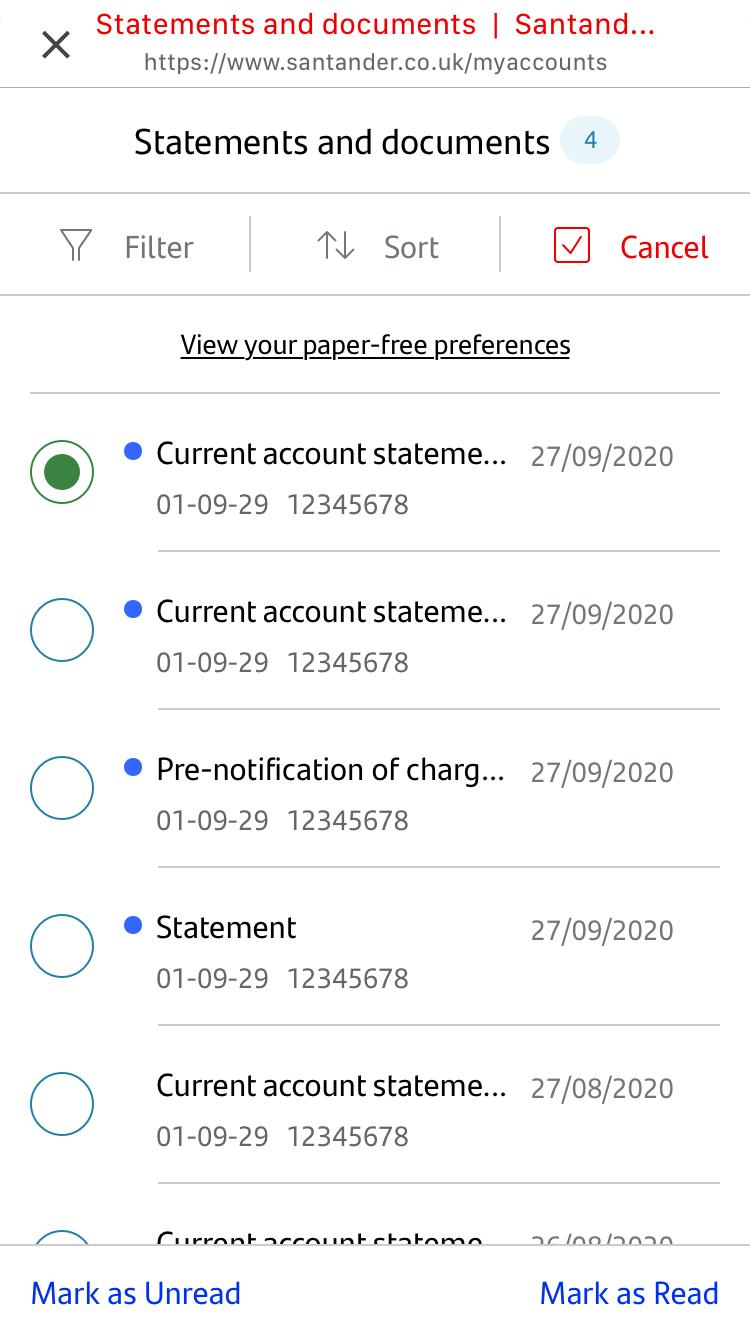
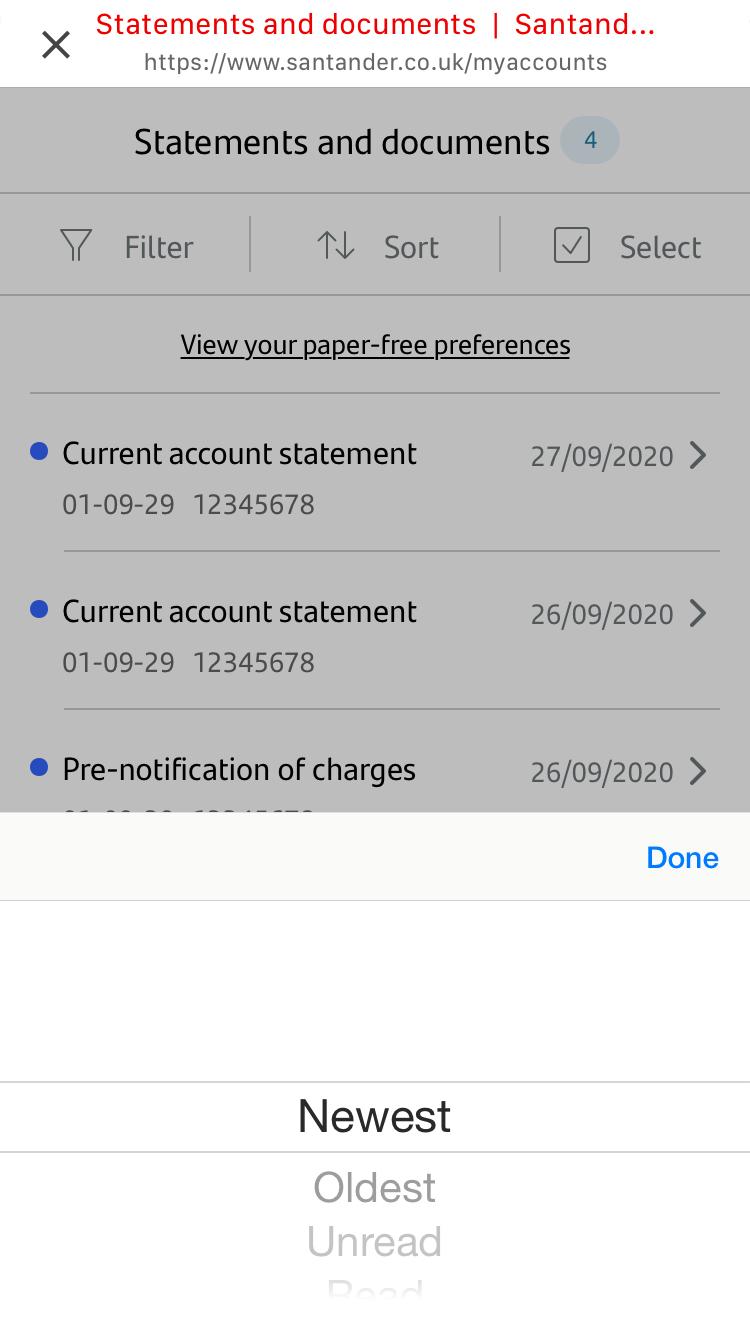
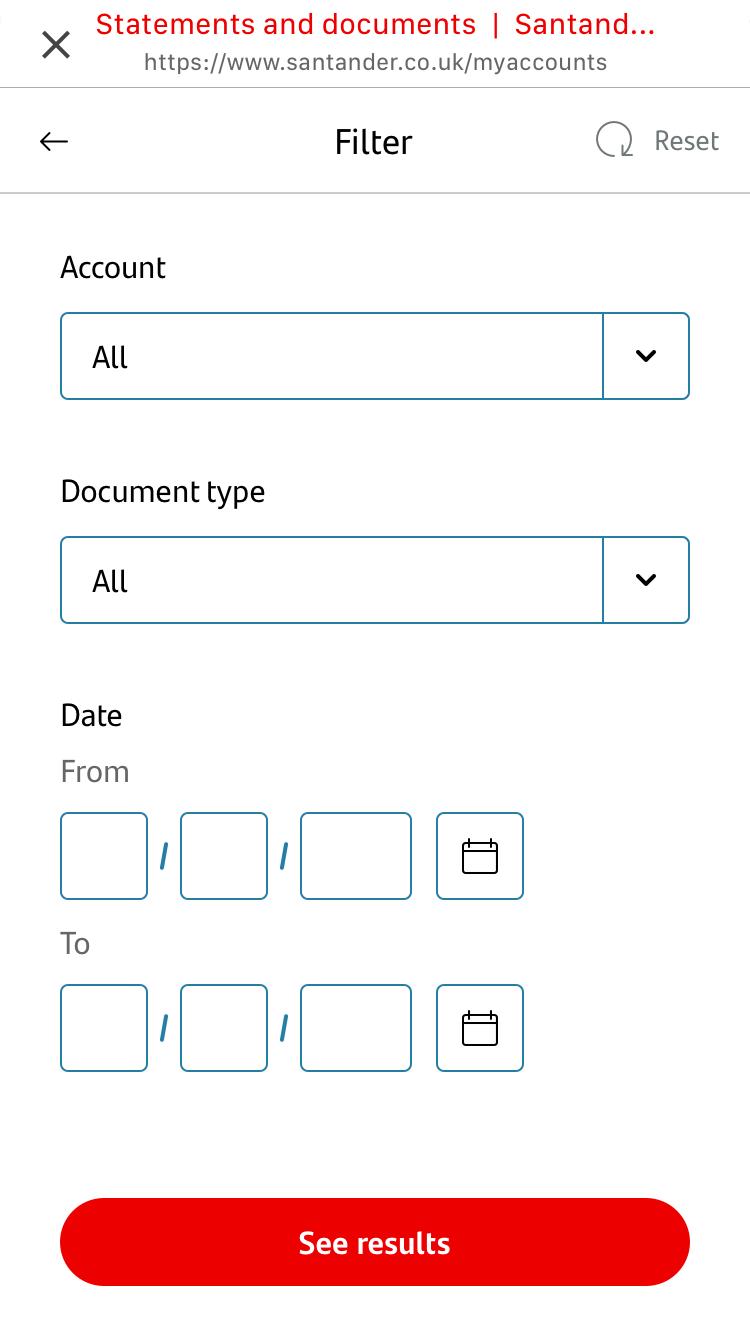
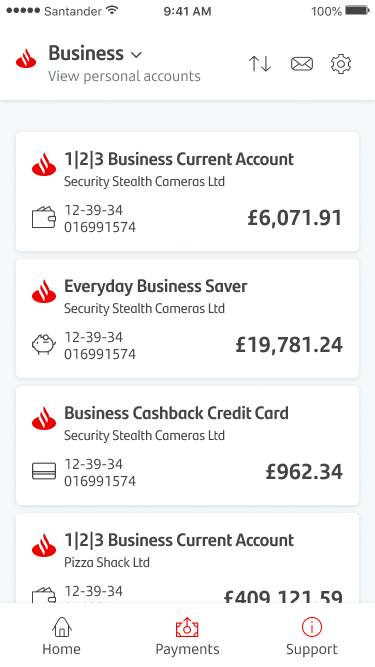
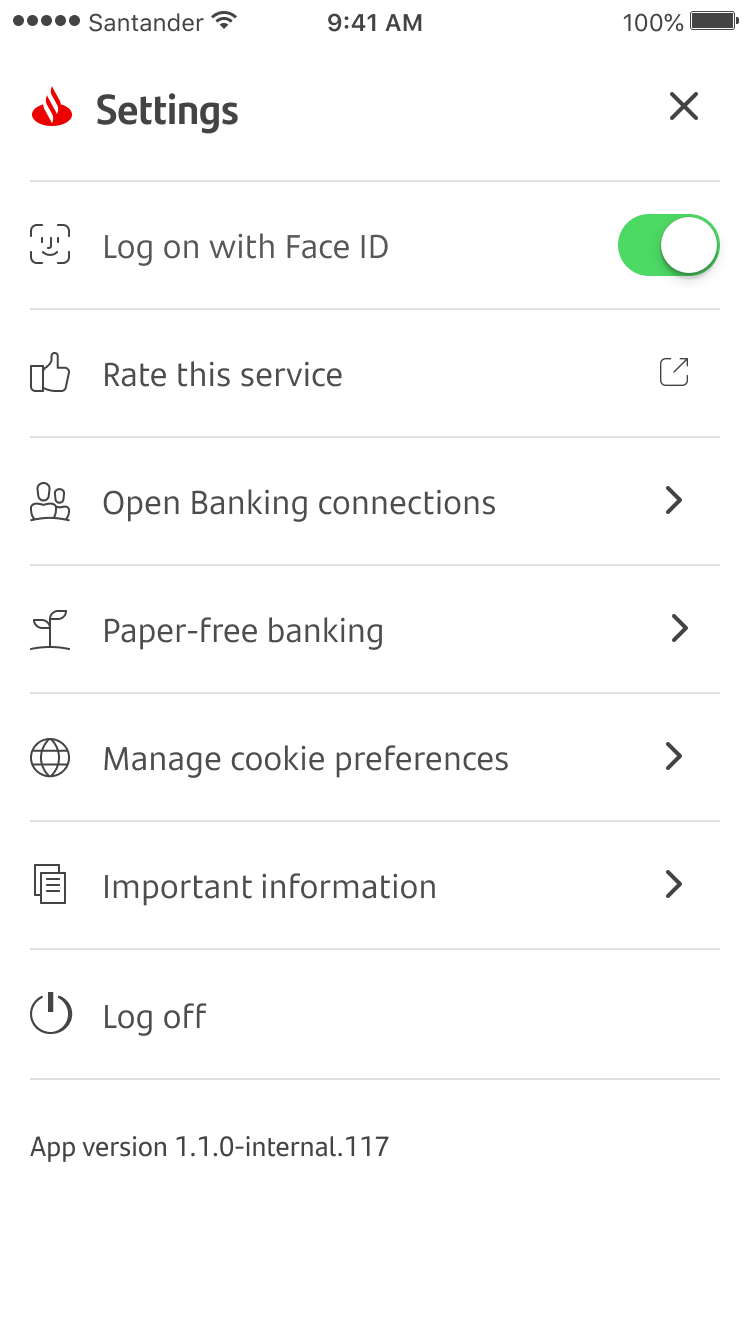
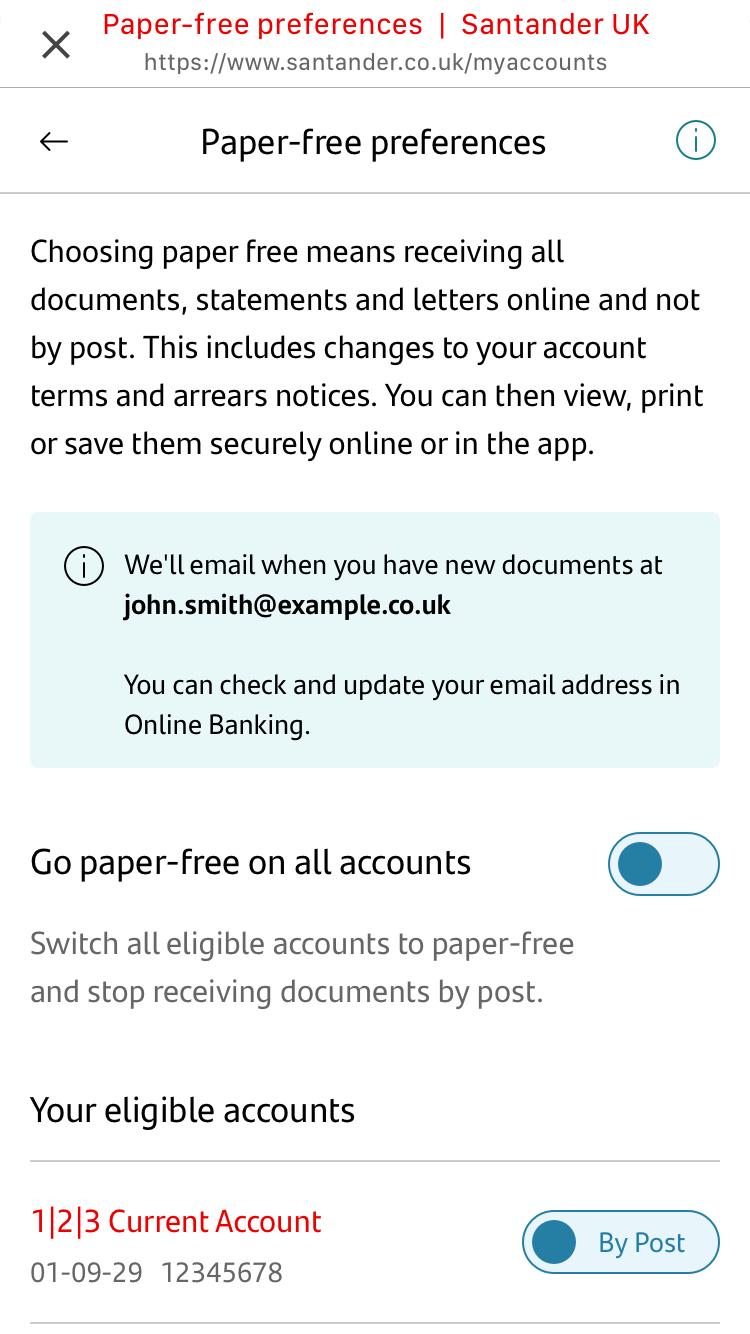
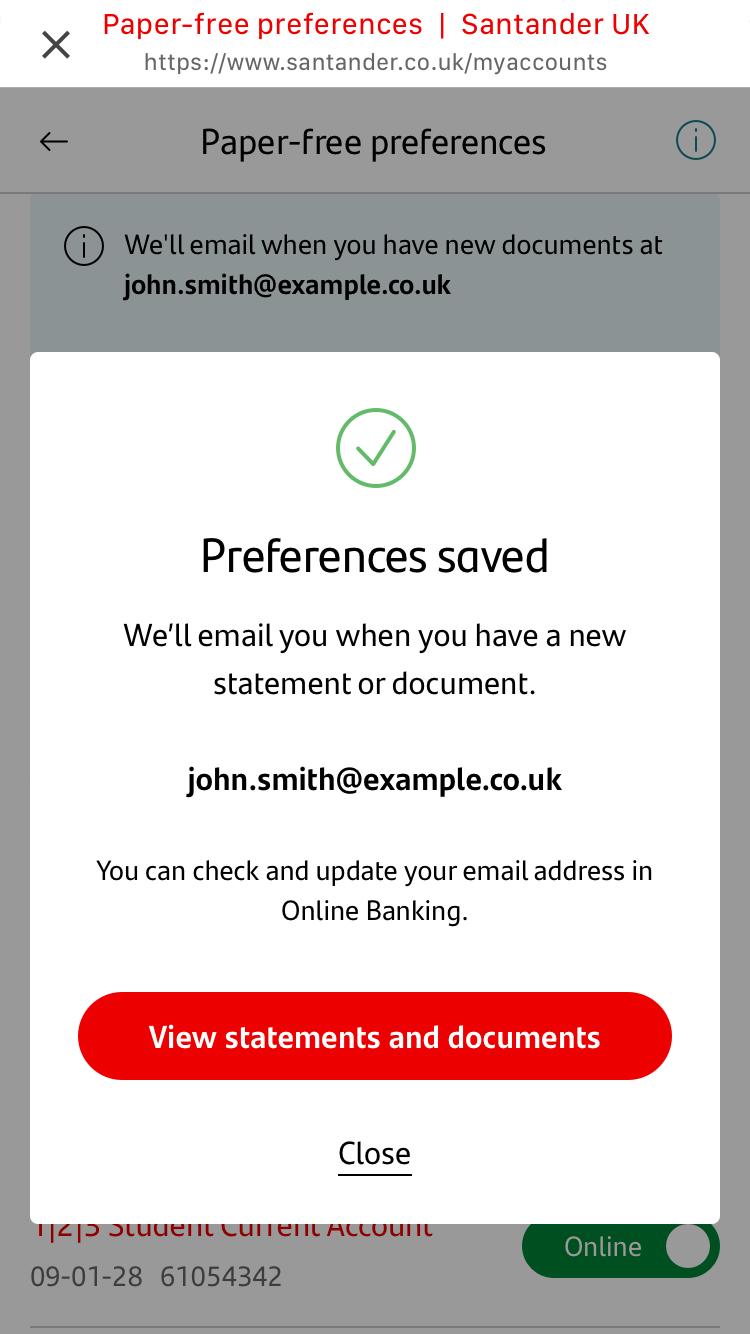
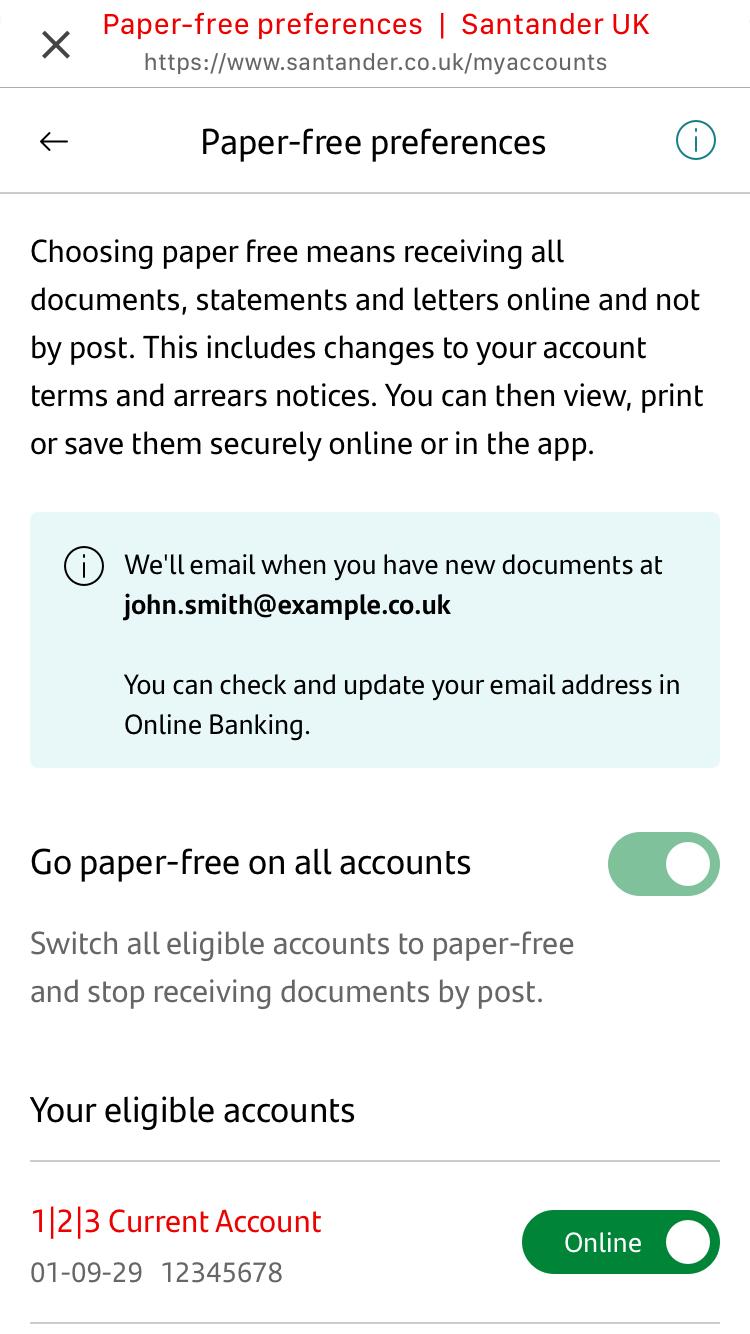
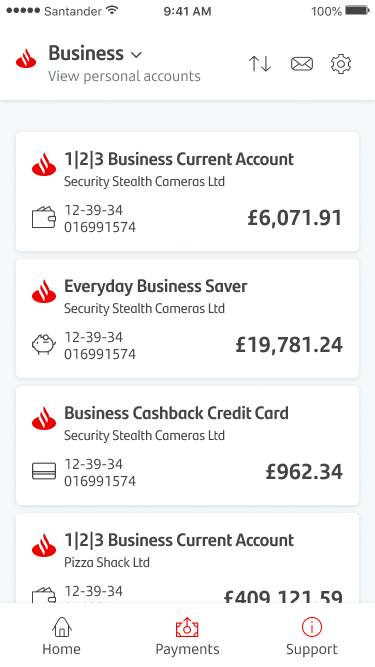
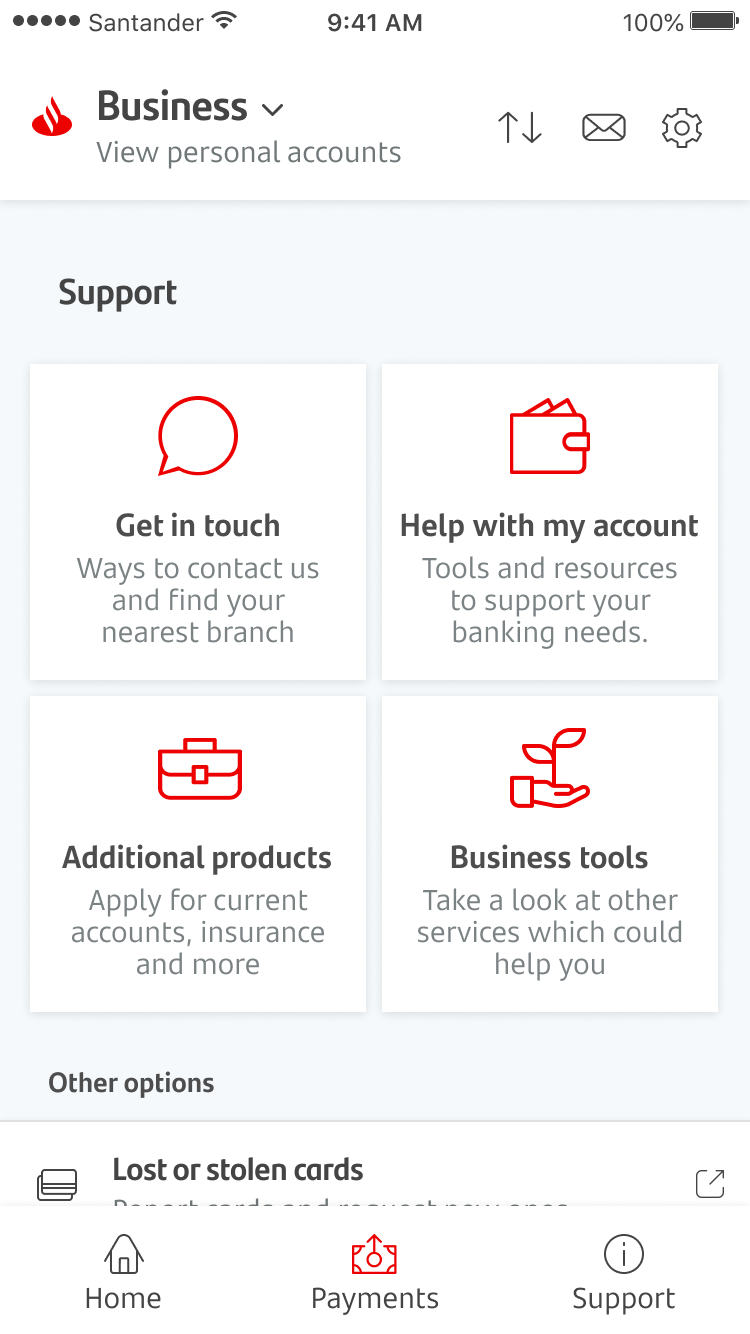
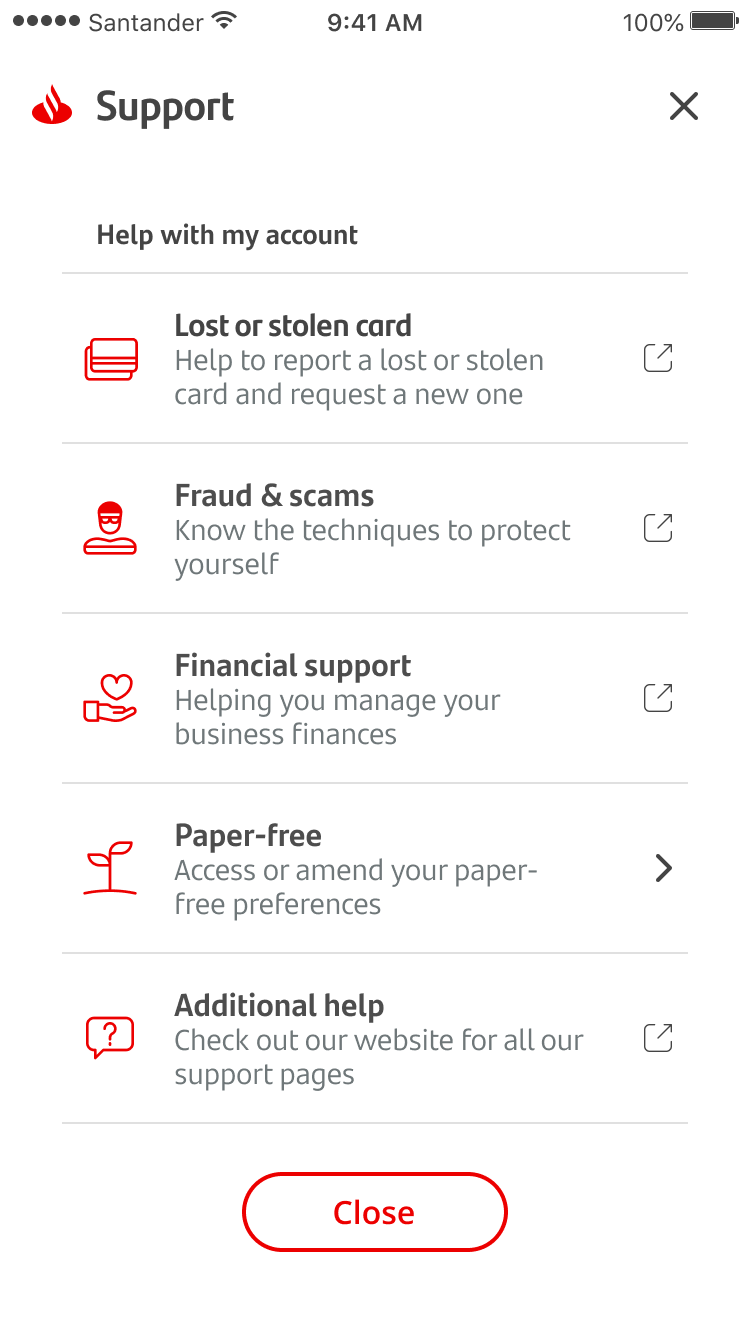
e-Documents and paper-free
Use this demo to learn:
- how to find your documents
- how to change your paper-free settings in our Business Banking mobile app.
To see your statements and documents, tap the envelope icon on the home screen.
Tap on documents in your ‘Statement and documents’ inbox to view them.
When you tap a document, it will open in a PDF viewer. To download it, tap on the arrow icon in the top right corner of the screen. When it downloads, you can print it.
You can keep track of documents in your inbox by marking them as 'Read' or 'Unread’.
- Tap ‘Select’ near the top of the screen.
- Pick a document.
- Tap 'Mark as Unread' or 'Mark as Read' at the bottom of the screen.
To find a certain document, click ‘Sort’ near the top of the screen. You can then pick how you want your results to be sorted.
You can also click ‘Filter’ at the top of the screen to refine your inbox. You can filter by date, account type and document type.
To change your paper-free settings, go to the home screen. Tap the ‘Settings’ icon in the top right-hand corner.
From the ‘Settings’ menu, tap ‘Paper-free banking’.
To switch all your accounts to paper-free, tap the button next to ‘Go paper-free on all accounts’. If you only want to switch some of your accounts to paper-free, you can choose each one under ‘Your eligible accounts’.
A message will show to confirm that your paper-free preferences have been saved. You’ll then be given the choice to view your statements and documents or close the message.
If your paper-free preferences are switched on, the button will be green. You can switch back to paper documents at any time.
You can also view your paper-free preferences by tapping ‘Support’ in the bottom right-hand corner of the home screen.
From the ‘Support’ menu, tap ‘Help with my account’.
Tap ‘Paper-free’ under ‘Help with my account’.